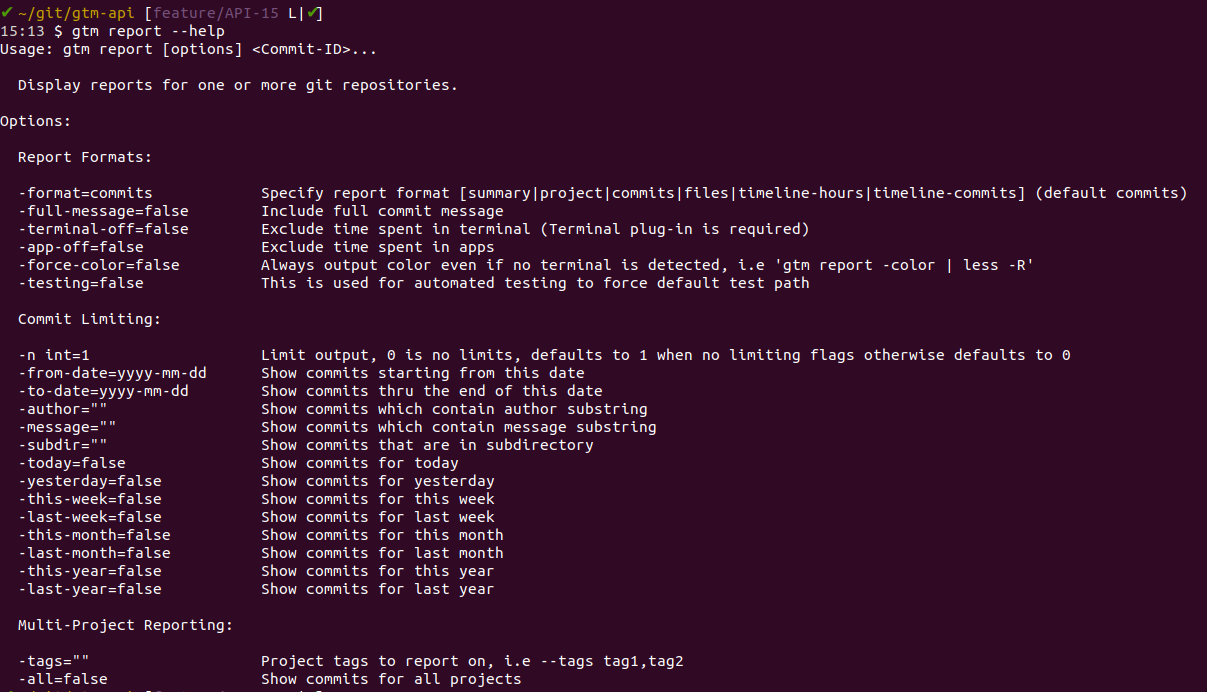Eeldused
- Sul peab olema installitud JetBrains IDE (IntelliJ antud juhul)
- Sul peab olema
gitinstallitud - Omad enda arvutis Admin / sudo õigusi (Saad programme installeerida)
- Sul on up-to-date git repo enda arvutis.
git pullenne trackimise alustamist
gtm-core installeerimine
Manuaalse installi juhendid on leitavad siit
-
Mine lehele https://github.com/DEVELOPEST/gtm-core/releases
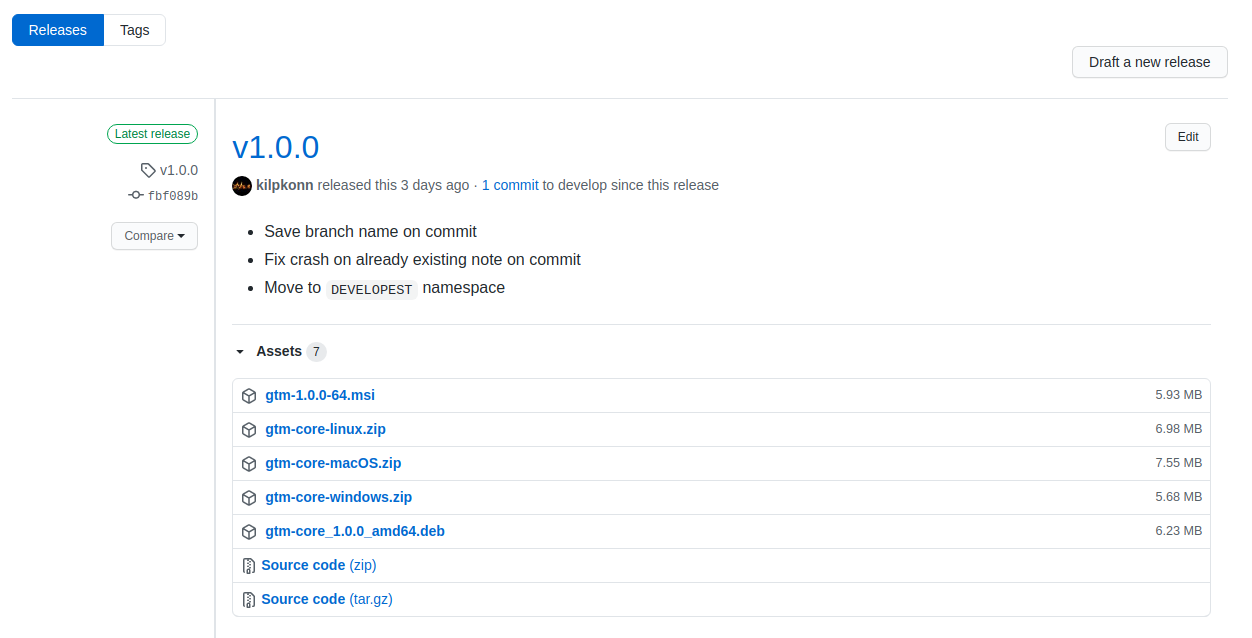
-
Vali sealt end operatsioonisüsteemile vastav gtm.

Windows 10 jaoks on soovitatav.msilaiendiga fail, sest sisaldab installerit.
Linux jaoks on soovitatav.deblaiendiga fail, sest debian package installeerimine on lihtsam.
mac OS jaoks on ainult.ziplaiendiga fail hetkel -
Kui valisid
.msivõi.deblaiendiga vaili (Win10 või Linux) siis mineDownloadskausta ja jooksuta seal installerit tehes sellel topelt klik.
Windowsis avaneb installer:
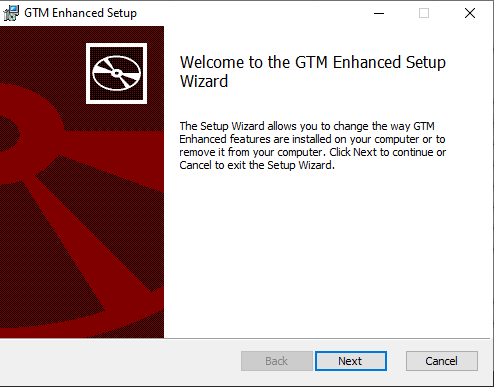
Sealt tuleb vajutadanextkuni lõpuni ja siis install.
Soovituslik on install asukohta mitte muuta, kuna installitav fail on väike (~10MB) ning asukoha muutmine võib tähendada vajadust manuaalselt uue asukohaPATH-i lisamisele.Linuxsis avaneb selline pilt:
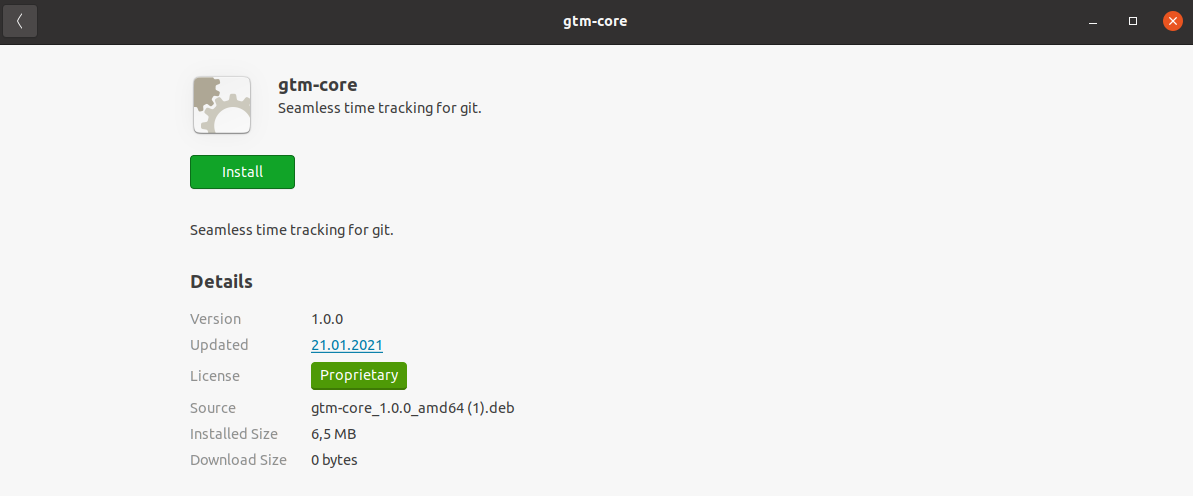
Sealt tuleb vajutada install jagtm-corevõiks olla installeeritud. -
Kui kasutad macOS-i, siis extracti alla laetud
.zipfaili sisu/usr/local/bin/sisse.
Peale seda anna gtm failile run õigused. Selleks ava terminal (sobib IntelliJ oma ka) ja jooksuta käskuchmod +x /usr/local/bin/gtm -
Kontrolli, kas installeerimine õnnestus
Kui sul oli IntelliJ või terminal lahti, siis pane see kinni ja ava uuesti (restart)
Ava terminal (ka IntelliJ oma sobib)
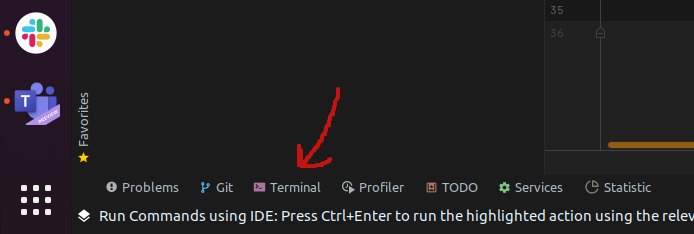
Kirjuta terminaligtmja vajutaENTER
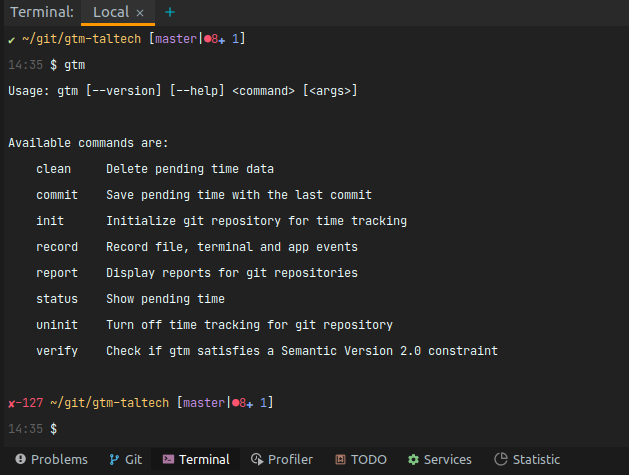
Kui tuleb midagi sarnast, siis järelikult on installeerimine õnnestunud.
gtm-jetbrains installeerimine IntelliJ-sse
-
Mine
File > Settings > Plugins
Avanema peaks midagi taolist:
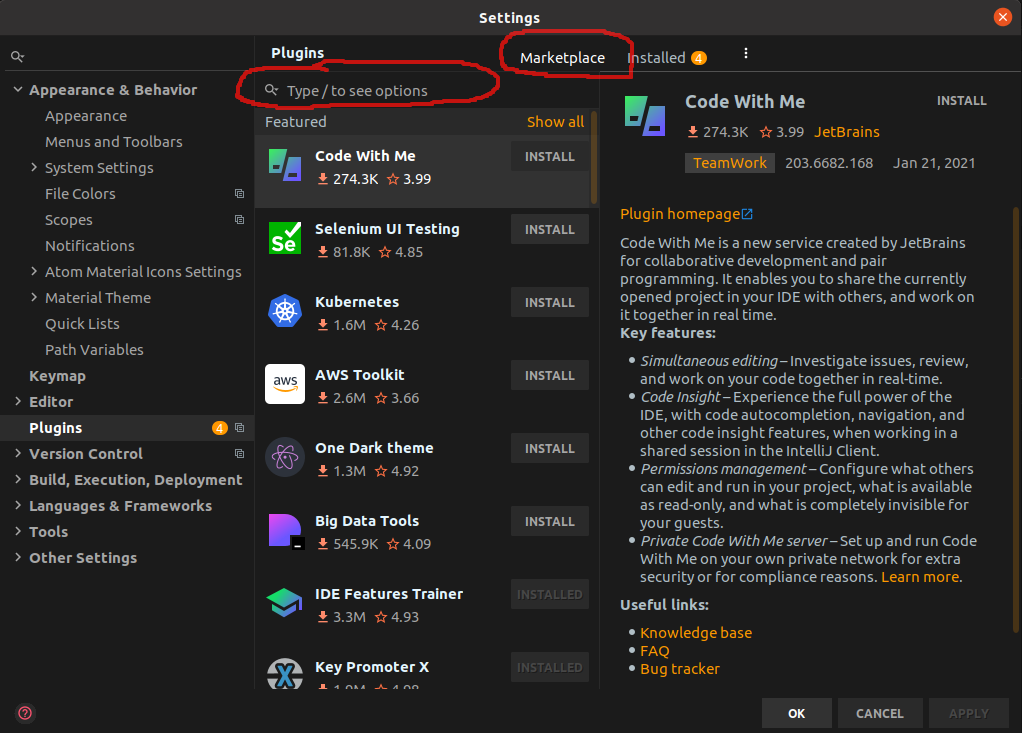
-
Sealt vali ülevalt keskelt
Marketplace -
Kirjuta otsingusse
gtm enhancedjs vali pildil näidatud plugin.
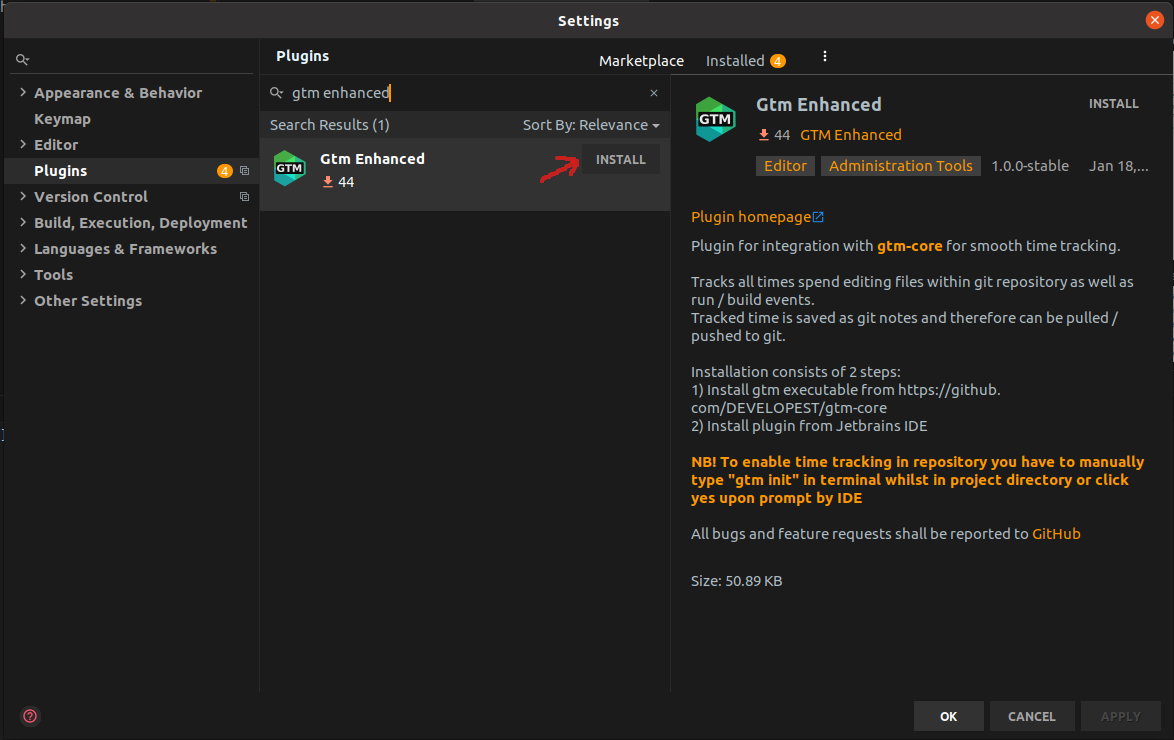
-
Vajuta
installja peale seda tee restartIntelliJ-le -
Kui avad projekti (või kui intellij avaneb) siis peaks tulema ette järgmine aken:
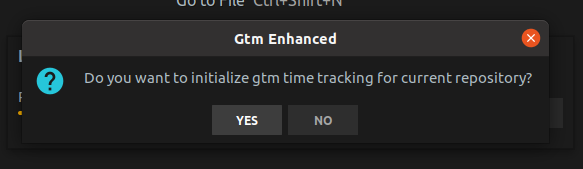
-
Sealt vajuta
YES, et alustada aja trackimist avatud repos.
Sama asja saab teha terminalis kirjutadesgtm init
NB! Tee git pull enne trackimise alustamist! (Kui juba ei ole tehtud)
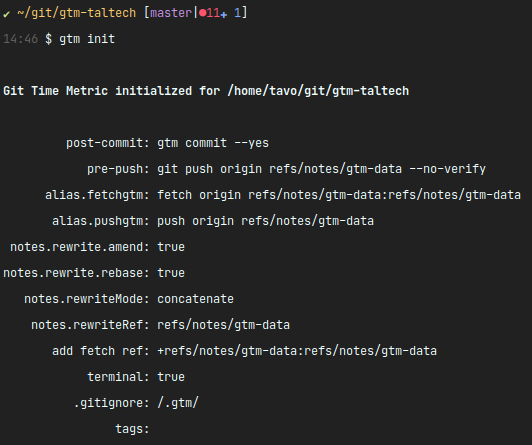
-
Nüüd võiks aja trackimine toimida. Peale viimast commiti kulunud aega näed IntelliJ aknas all paremal.

-
Peale commit tegemist saad kirjutada terminali
gtm report, et näha viimase commiti kohta kulunud aega.
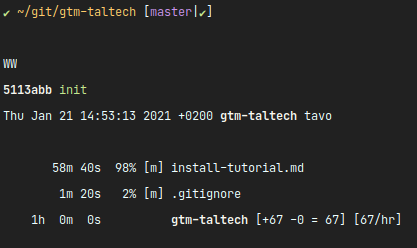
-
Push ja pull peaks gitil toimima nagu ikka. Probleemide korral võta Tavo-ga ühendust.
-
Kui kasutad mitut arvutit, siis teises arvutis peale
gtm inittegemist (või YES nupu vajutust) pead tegema git fetch enne push tegemist! Edasi peaks kõik toimima ise.
Mõned kasulikud käsud
gtm report -this-week -format=files annab info failide kaupa, -this-week annab aja perioodi.
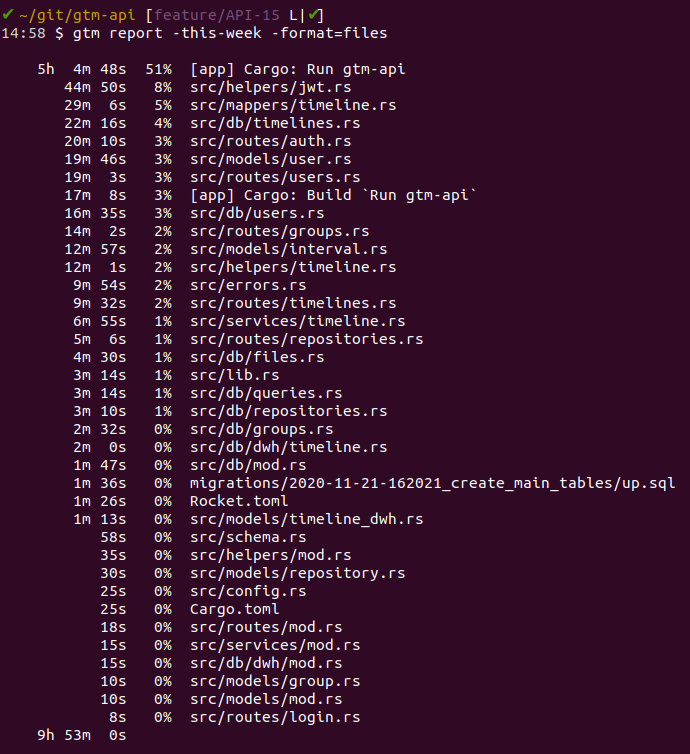
gtm report -this-week -format=timeline-hours annab väikse graafiku
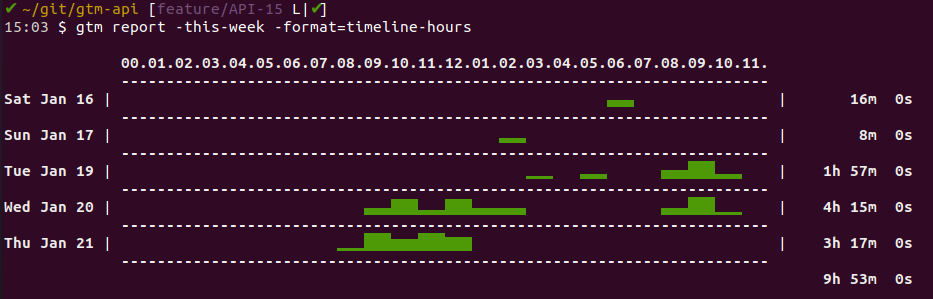
gtm report --subdir=src/db -this-week -format=files -subdir abil saad filtreerida kaustu (arvestab ajakulu vaid
nendes kaustades/failides)
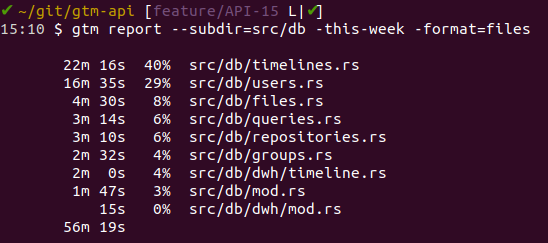
gtm report -this-week -all -format=summary -all näitab aja kulu kõigi git repode peale kokku, kus gtm on aktiveeritud.
--format=summary Näitab iga commiti kohta väikest kokkuvõtet.
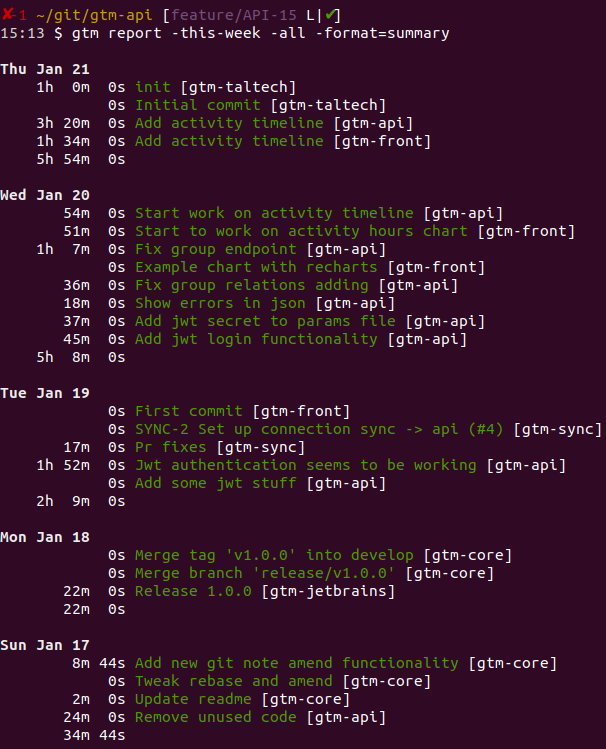
gtm report --help Näitab kõiki võimalusi, kuidas gtm report käsku on veel võimalik kasutada